Apa Itu UEFI? Dan Apa Bedanya dengan Legacy Mode?
Bila kita ambil pengertian dari etimologinya, maka hardware berarti perangkat keras, software berarti perangkat lunak, dan firmware adalah perangkat tetap. Dari bentuk dan kegunaan sebenarnya terdapat kesamaan antara firmware dan software, yaitu sama-sama perangkat lunak. Namun bedanya adalah firmware melekat atau menetap pada perangkat keras yang berkaitan dengannya, itulah mengapa kita bisa menyebutnya dengan perangkat tetap. Lebih mudahnya mungkin kita bisa mengartikan firmware sebagai perangkat lunak untuk perangkat keras, atau software untuk hardware.
Beberapa contoh firmware adalah sistem pada mesin cuci, sistem pada remote control, dan sistem pada kalkulator. Sedangkan contoh firmware pada komponen komputer adalah sistem BIOS dan UEFI. Firmware BIOS ini juga dikenal dengan istilah Legacy Mode, karena memang BIOS ini merupakan firmware pertama yang digunakan untuk komputer desktop dan dikenalkan pada tahun 1975 oleh IBM.
Nah, jika kita sudah mengetahui tentang BIOS atau UEFI, maka kita akan lebih paham mengenai apa itu firmware. BIOS yang merupakan singkatan dari Basic Input/Output System ini merupakan sebuah interface yang menghubungkan antara hardware komputer dan sistem operasi. Tanpa adanya BIOS maka kita tidak bisa memasang sistem operasi pada komputer kita dan tentunya komputer kita tidak akan bisa digunakan. Itulah salah satu contoh betapa pentingnya peran firmware bagi peralatan kita. Selain itu BIOS juga berfungsi untuk mengecek kesiapan hardware, mengatur media penyimpanan, mengatur waktu pada sistem dan juga menentukan booting dari sistem operasi.
Pengertian UEFI Mode

AMIBIOS, salah satu vendor BIOS.
BIOS telah hadir dalam waktu yang sangat lama dan bisa dibilang cukup jadul, bahkan komputer berbasis MS-DOS di tahun 1980-an memakai BIOS ini. Meskipun BIOS telah berubah dan berkembang dalam hal konfigurasi yang lebih mudah tetapi perkembangan mereka itu tidak secepat perkembangan teknologi lainnya. Selain itu masih ada beberapa batasan pada sistem BIOS lama yang kita sebut Legacy Mode ini, beberapa diantaranya adalah BIOS hanya bisa booting pada drive berukuran kurang dari 2,1 TB, BIOS harus dijalankan pada prosesor berukuran 16 bit, dan BIOS hanya menyediakan ruang sebesar 1 MB untuk proses eksekusi.
Para pengusaha di bidang komputer mulai bergerak untuk mencari atau membuat penerus dari BIOS ini. Intel memulai pengerjaan proyek yang disebut EFI atau Extensible Firmware Interface pada tahun 1998. Apple juga ikut memakai EFI ketika menggunakan arsitektur Intel pada Mac di tahun 2006, tetapi perusahaan manufaktur lainnya masih belum ikut serta.
Hingga akhirnya di tahun 2007, Intel, AMD, Microsoft dan manufaktur komputer lainnya setuju untuk sama-sama menggunakan firmware EFI yang baru dan diberi nama UEFI, singkatan dari Unified Extensible Firmware Interface. Firmware UEFI ini tidak hanya dinaungi oleh Intel saja tetapi dilakukan manajemen oleh sebuah forum khusus. UEFI telah dikenalkan ke Windows sejak versi Vista dan Windows 7. Dan saat ini semua komputer yang dijual oleh perusahaan manapun pasti memakai firmware UEFI ini, tidak lagi menggunakan sistem BIOS yang lama, walaupun tetap saja ada orang yang menyebut UEFI ini sebagai sistem BIOS.
Jika kita membahas tentang pengertian UEFI
tentu saja sama dengan pengertian BIOS, yaitu sebagai firmware atau
interface penghubung antara sistem operasi dan hardware pada komputer.
Tidak ada perbedaan dalam hal definisi karena UEFI memang adalah hal
yang sama dengan BIOS, tetapi UEFI merupakan penerus dari BIOS yang
telah dikembangkan menyesuaikan teknologi yang ada saat ini sehingga
bisa mengatasi keterbatasan yang dimiliki oleh BIOS sebelumnya.
Perbedaan UEFI dan Legacy Mode
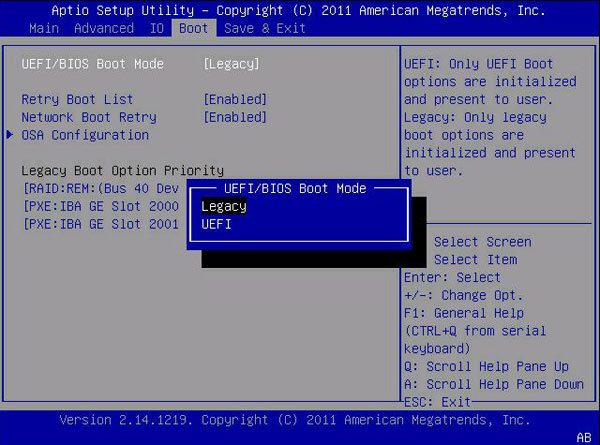
Sebagaimana telah dijelaskan, UEFI merupakan penerus dan pengganti dari sistem BIOS atau Legacy Mode. Oleh karena itu kita tidak bisa langsung menukar sistem BIOS yang kita miliki dengan UEFI, tetapi kita harus mengganti hardware lama kita dengan hardware baru yang telah mendukung sistem UEFI.
Kita tidak perlu khawatir jika merasa sulit beradaptasi dengan tampilan sistem yang baru, karena UEFI juga menyediakan emulator BIOS sehingga kita tetap bisa memakai sistem operasi lama kita yang membutuhkan booting dari BIOS. Keunggulan seperti ini biasa disebut dengan Backward Compatibility.
Di artikel sebelumnya telah dibahas mengenai tabel partisi pada komputer, jika anda termasuk yang telah membacanya atau sebelumnya telah memahami tentang tabel partisi, maka akan lebih mudah bagi anda untuk mengetahui perbedaan mendasar dari sistem UEFI dan sistem BIOS. Pada dasarnya, sistem BIOS masih menggunakan tabel partisi MBR atau Master Boot Record, sedangkan UEFI telah memakai GPT atau GUID Partition Table. Maka, perbedaan dari kedua tabel partisi tersebut juga akan terjadi pada kedua firmware yang memakainya. Berikut adalah penjabaran dari perbedaan diantara keduanya.
- Batas maksimal ukuran partisi pada MBR adalah 2 TB, sedangkan GPT bisa mencapai 9 ZB.
- MBR hanya bisa memiliki partisi utama sebanyak 4 saja, sementara GPT bisa sebanyak 128 partisi utama.
- Informasi mengenai partisi dalam MBR hanya disimpan dalam 1 bootloader saja, sedangkan GPT mempunyai sistem khusus untuk menyimpan lebih dari satu bootloader.
Bahkan UEFI juga memiliki fitur Secure Boot yang lebih menjamin keamanan dari sistem operasi, fitur jaringan untuk melakukan konfigurasi dan troubleshoot secara remote, dan beberapa kelebihan lainnya seperti tampilan yang lebih user-friendly, kemudahan dalam operasi, lebih programmable, dan satu hal lagi yang cukup membedakan adalah kita bisa booting BIOS dari UEFI, sedangkan dari BIOS kita tidak bisa booting ke UEFI.
@Sumber:















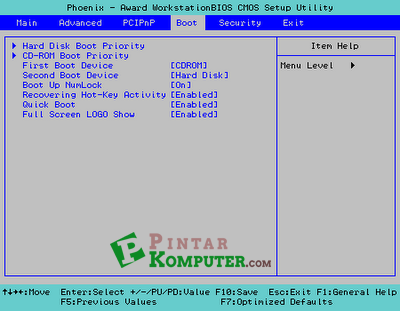
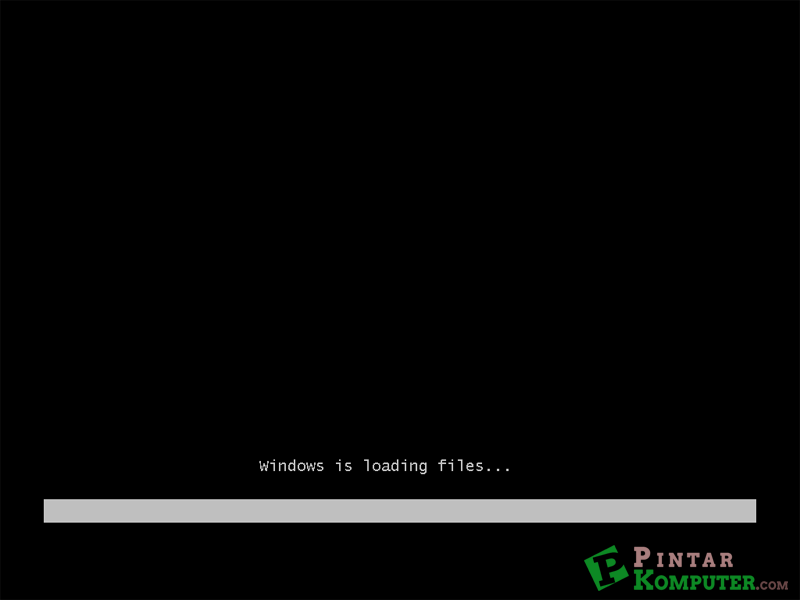
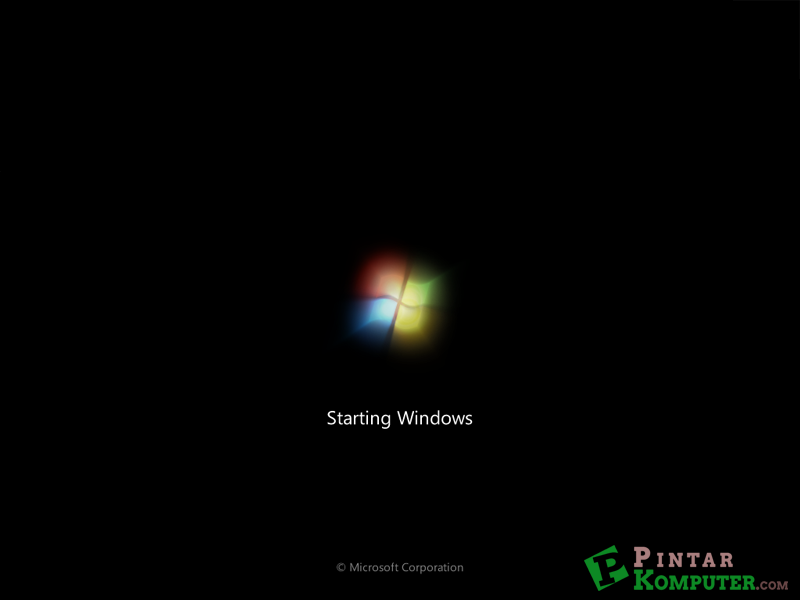
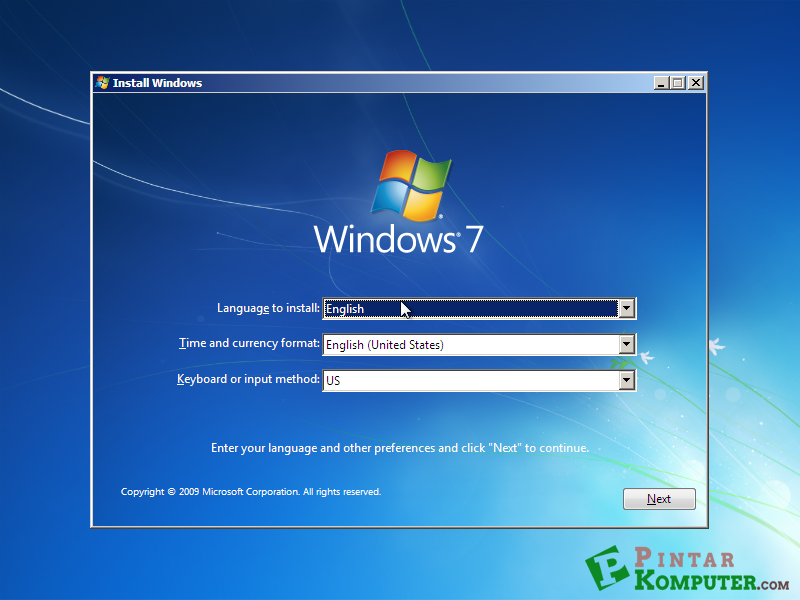
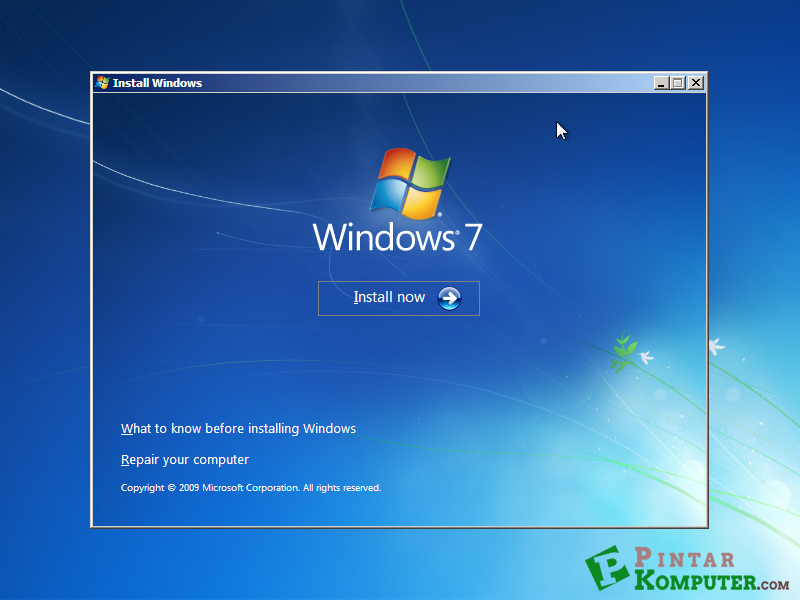
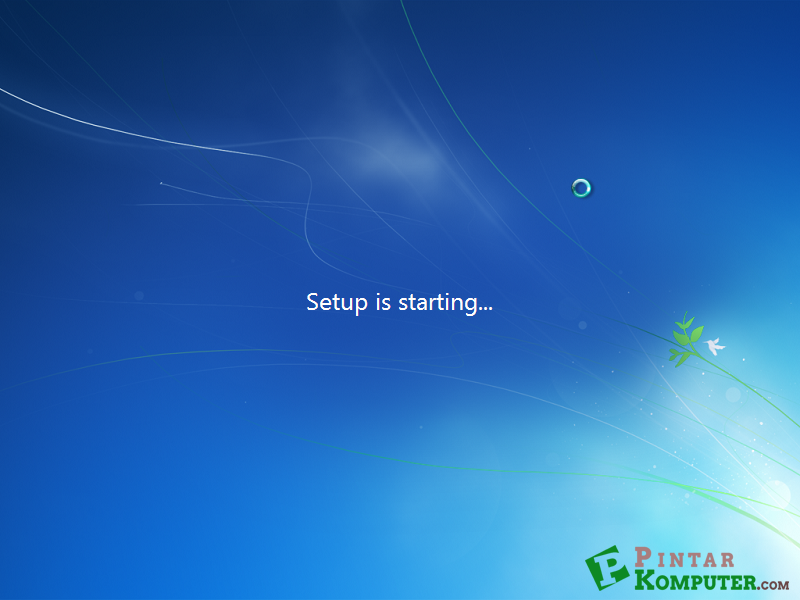
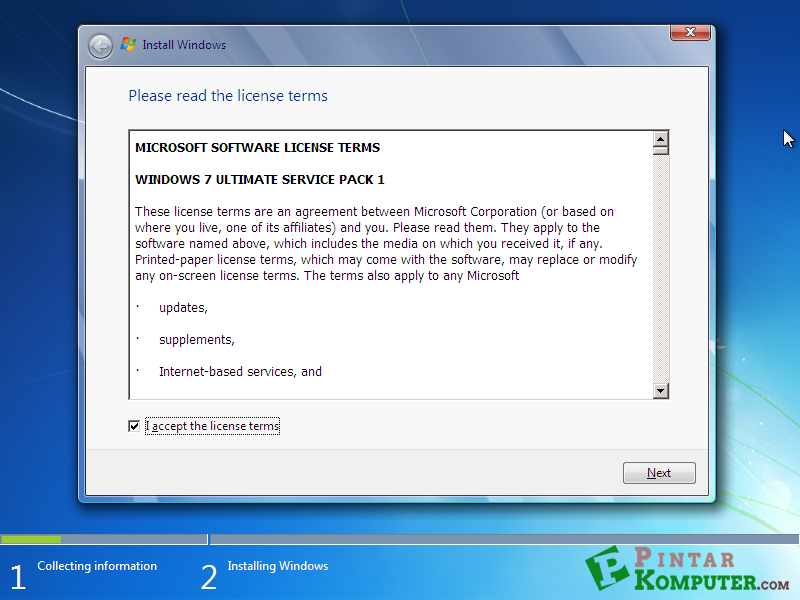
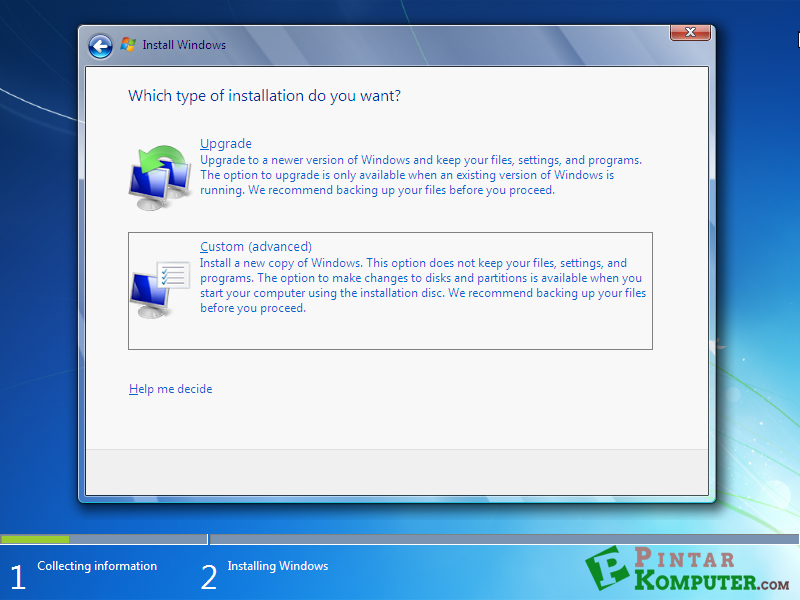
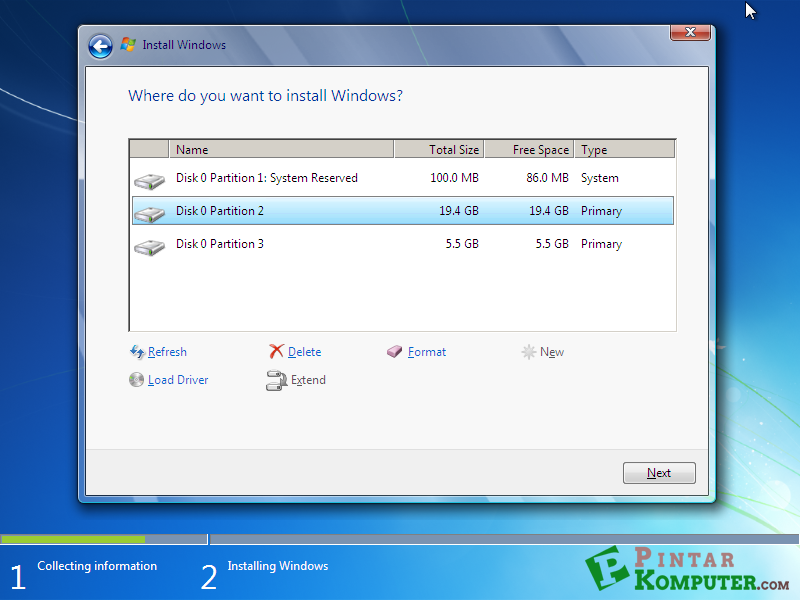
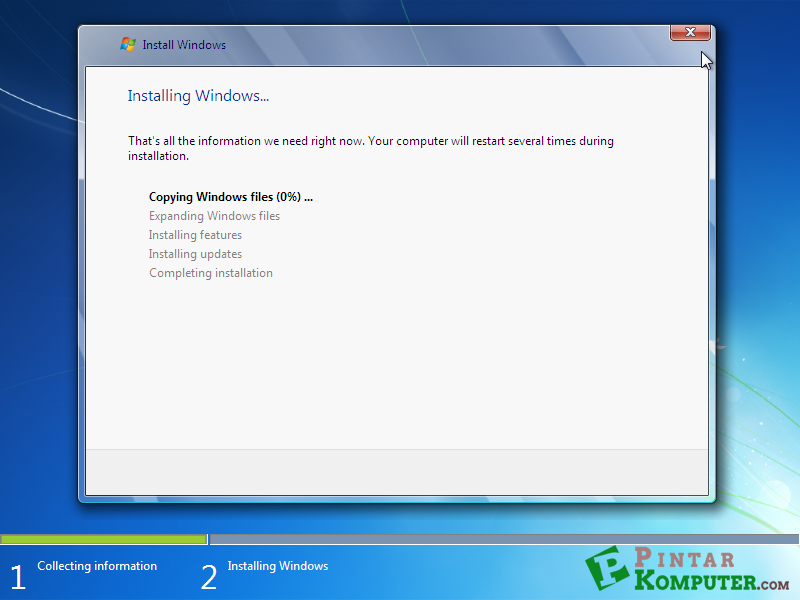
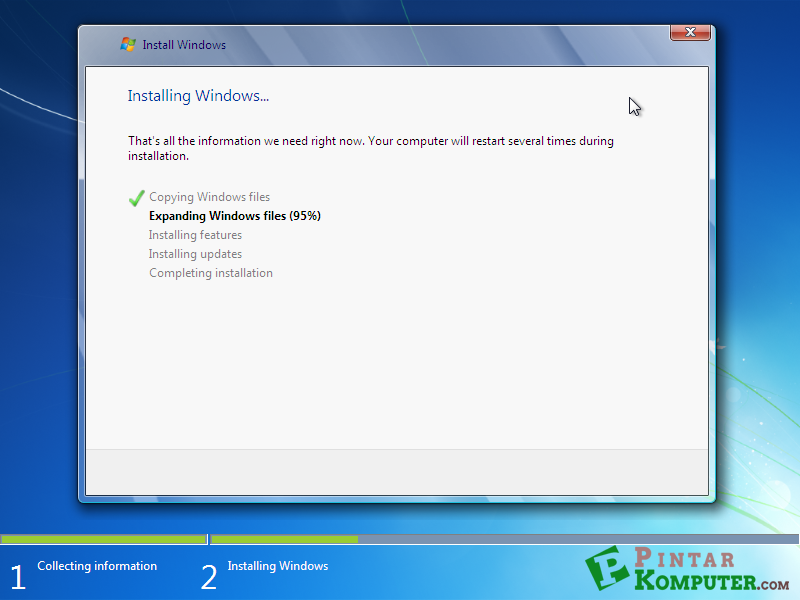
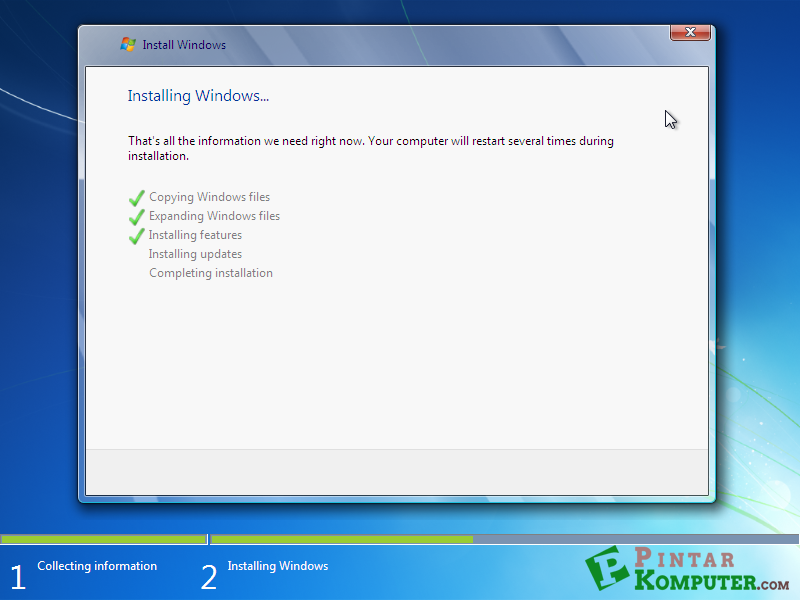
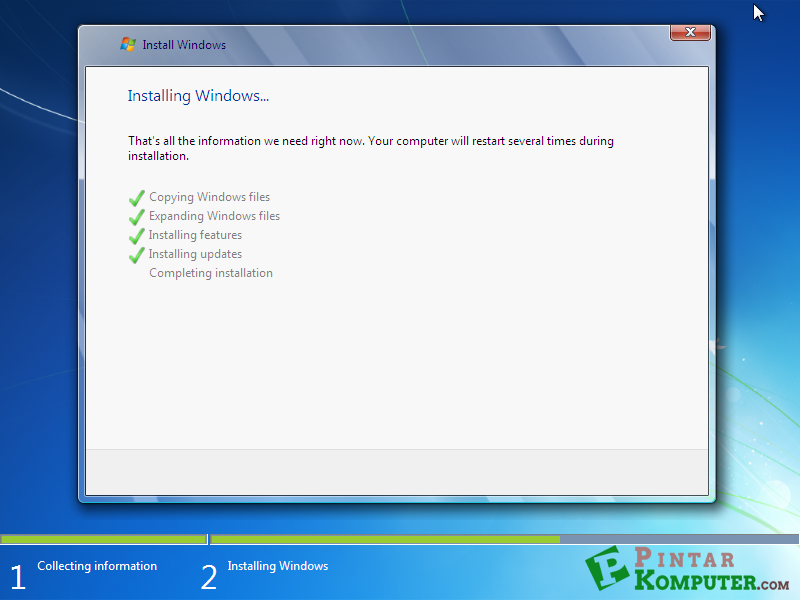 11. Secara otomatis komputer akan resstart sendiri.
11. Secara otomatis komputer akan resstart sendiri.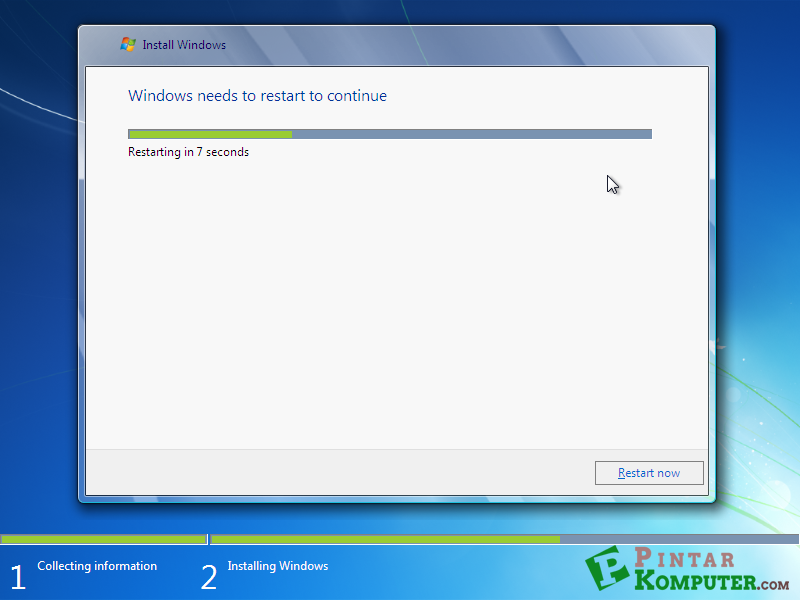
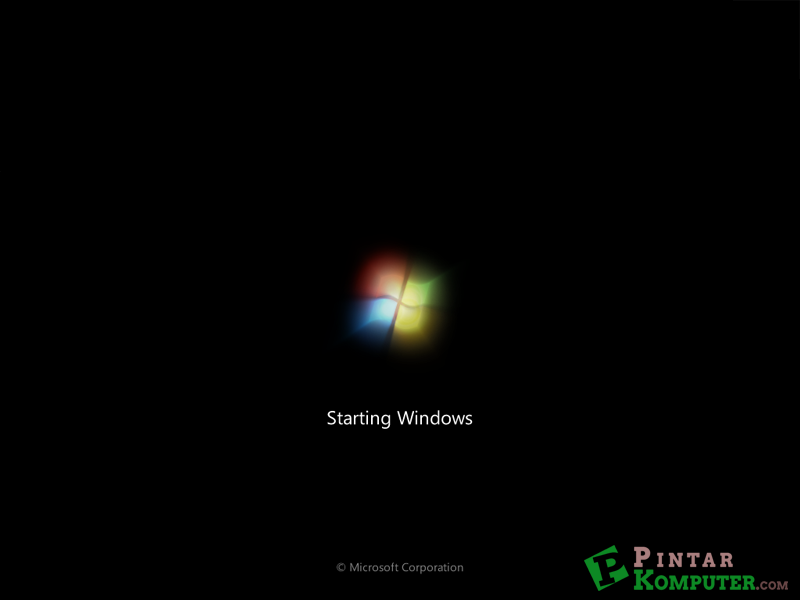 12. Setelah selesai restart, tunggulah proses Setup is starting service.
12. Setelah selesai restart, tunggulah proses Setup is starting service.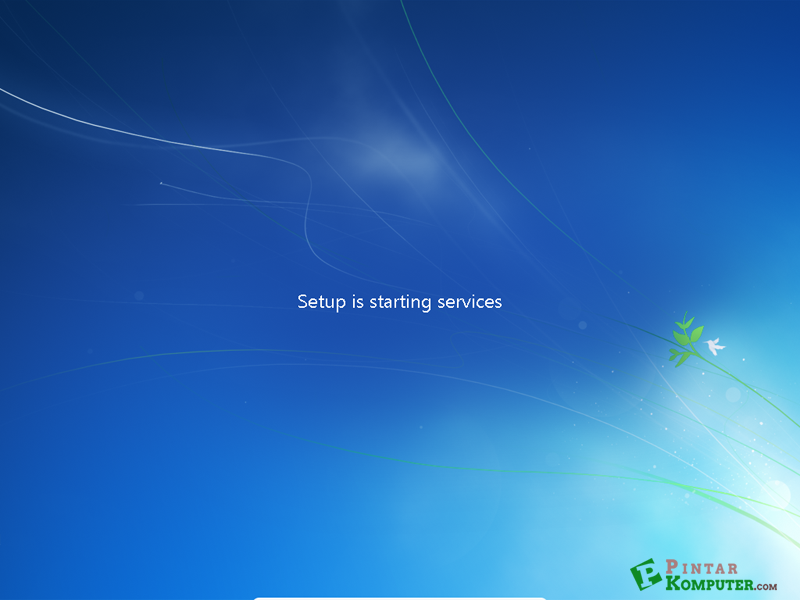 13. Proses installasi akan dilanjutkan secara otomatis.
13. Proses installasi akan dilanjutkan secara otomatis.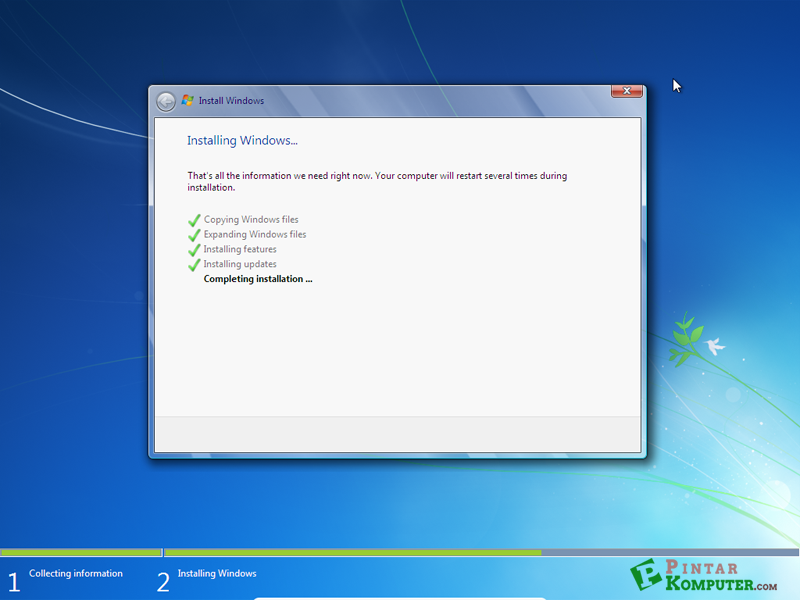 14. Setelah proses installasi seleesai, komputer akan kembali restart.
14. Setelah proses installasi seleesai, komputer akan kembali restart.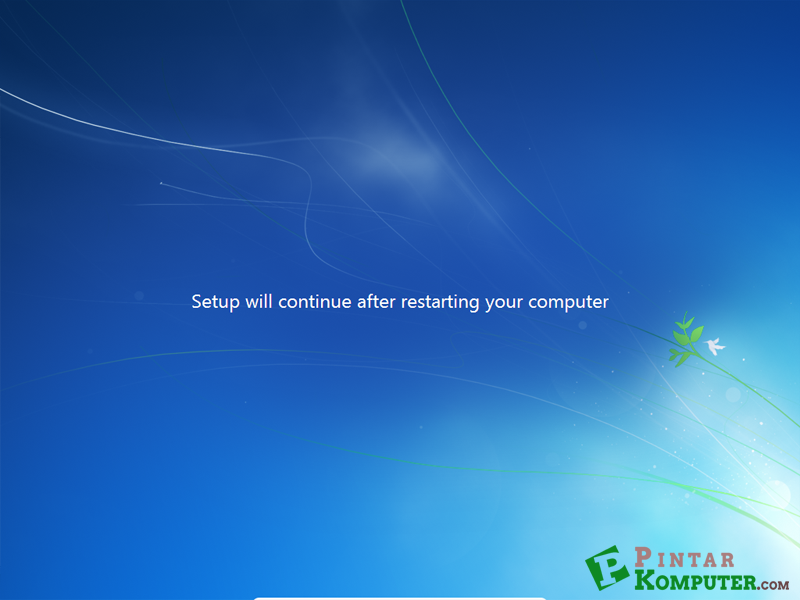
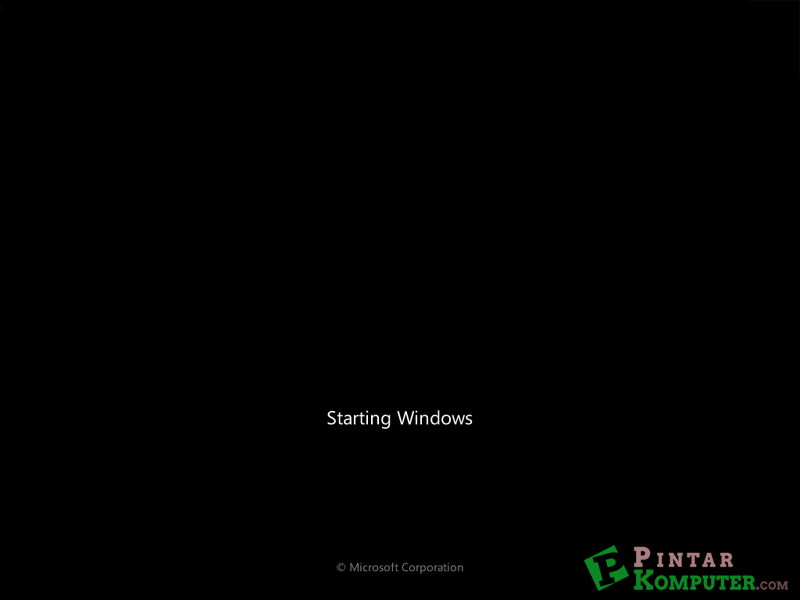 15. Tunggulah hingga proses Setup is preparing your computer for first use selesai.
15. Tunggulah hingga proses Setup is preparing your computer for first use selesai. 16. Dan akan dilanjutkan dengan proses Setup is checking video perfomance.
16. Dan akan dilanjutkan dengan proses Setup is checking video perfomance.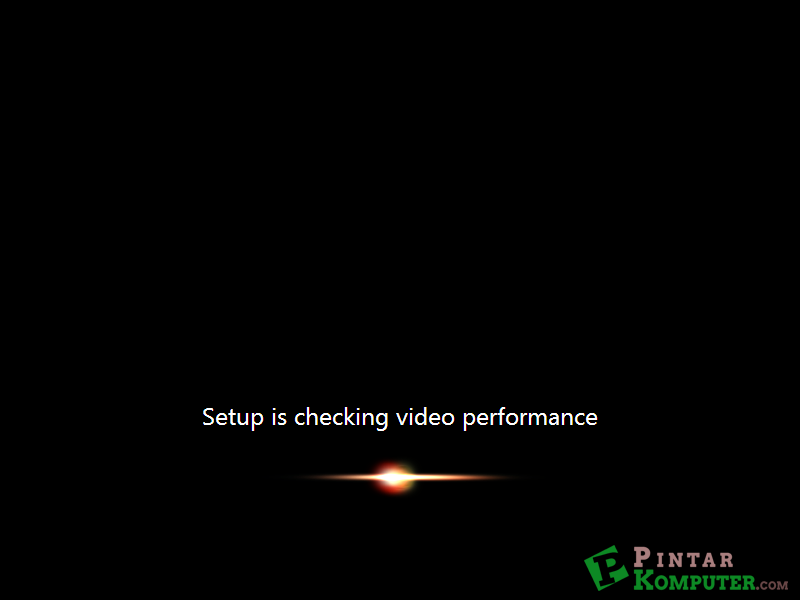 17. Setelah proses diaatas, Anda akan diminta memasukan Username dan Computer Name, kemudian klik next.
17. Setelah proses diaatas, Anda akan diminta memasukan Username dan Computer Name, kemudian klik next.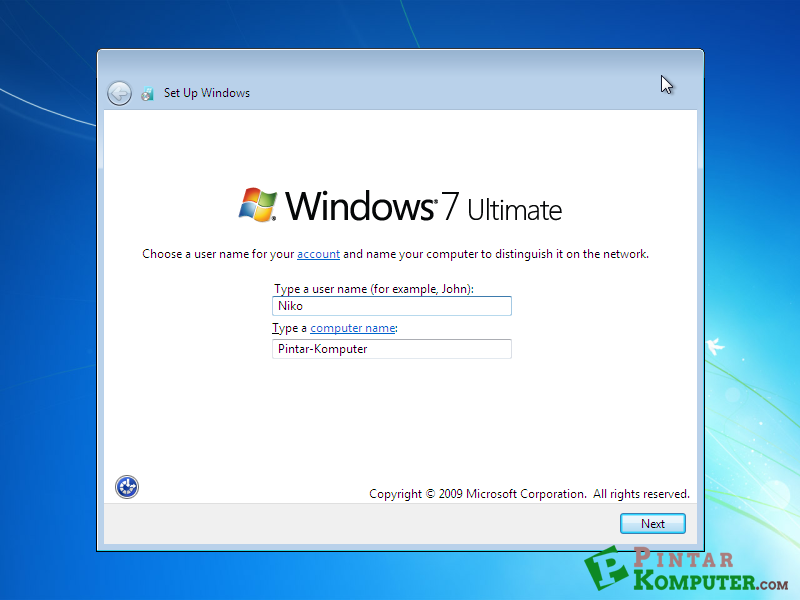 18. Jika diperlukan, masukan password yang Anda inginkan. Langsung saja klik next, jika tidak diperlukan.
18. Jika diperlukan, masukan password yang Anda inginkan. Langsung saja klik next, jika tidak diperlukan.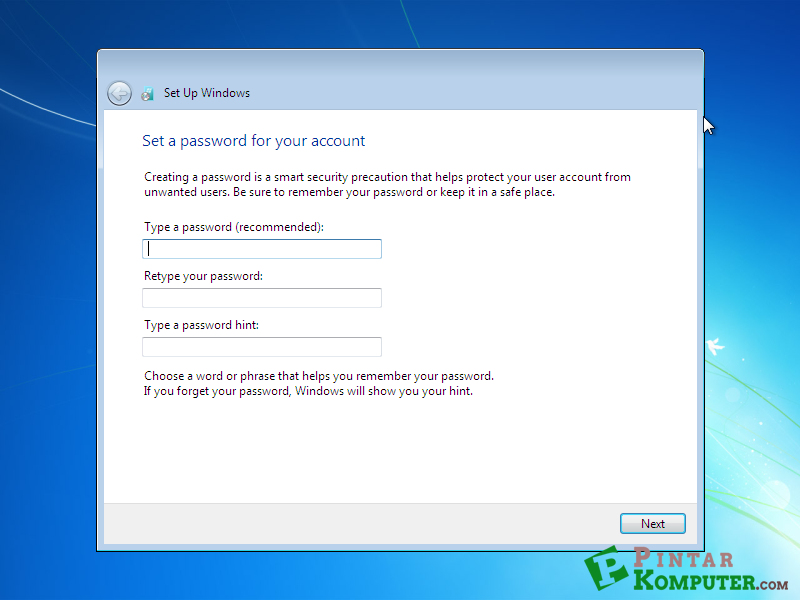 19. Masukkan Product key, lalu klik next. Jika tidak memilikinya Anda bisa lewatkan dengan klik skip.
19. Masukkan Product key, lalu klik next. Jika tidak memilikinya Anda bisa lewatkan dengan klik skip.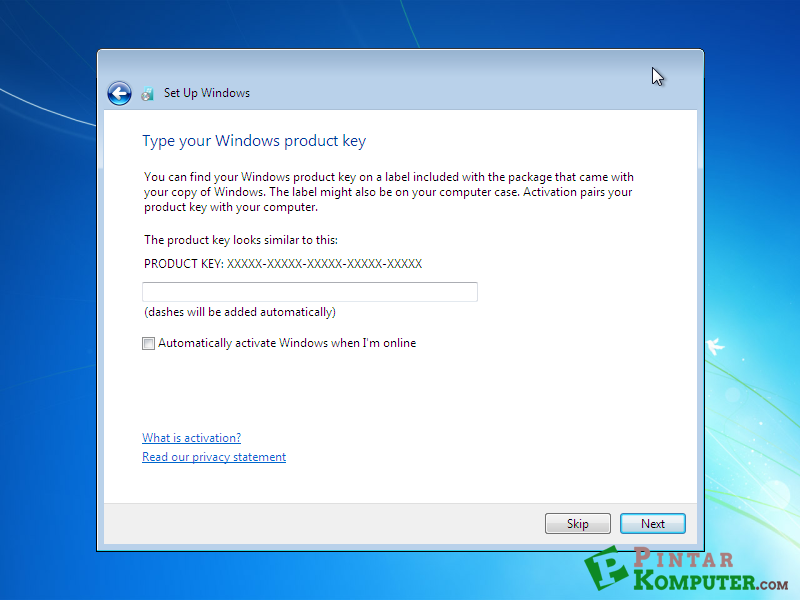 20. Pilih opsi yang Anda inginkan untuk fasilitas windows update.
20. Pilih opsi yang Anda inginkan untuk fasilitas windows update.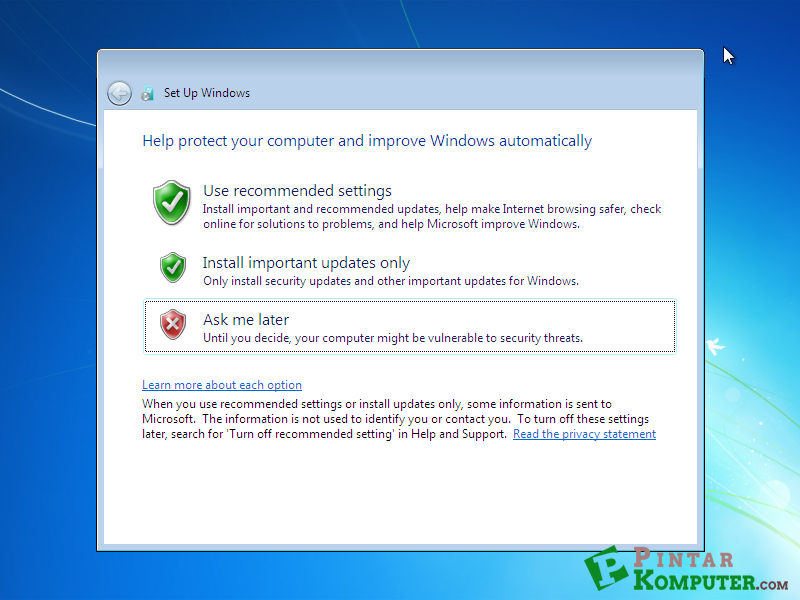 21. Pilih zona waktu Anda.
21. Pilih zona waktu Anda.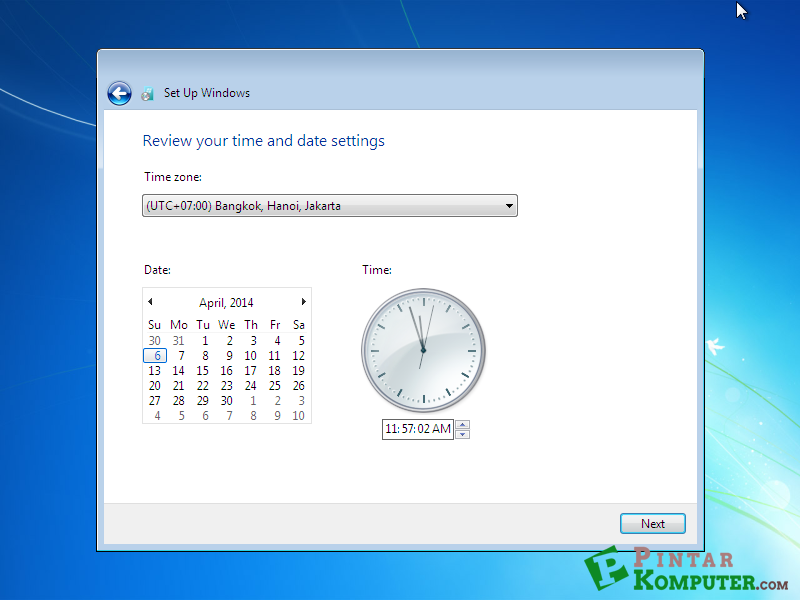 22. Anda diminta untuk menetapkan lokasi jaringan, jika Anda terhubung dalam sebuah jaringan.
22. Anda diminta untuk menetapkan lokasi jaringan, jika Anda terhubung dalam sebuah jaringan.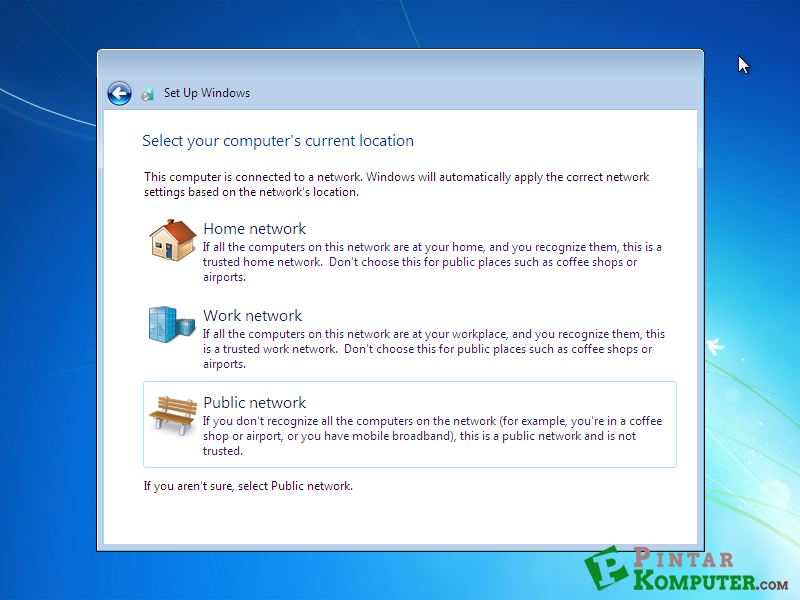 23. Sampai disini Anda sudah berhasil, menginstall windows 7 pada komputer ataupun laptop Anda. Tunggulah sampai masuk ke dekstop.
23. Sampai disini Anda sudah berhasil, menginstall windows 7 pada komputer ataupun laptop Anda. Tunggulah sampai masuk ke dekstop.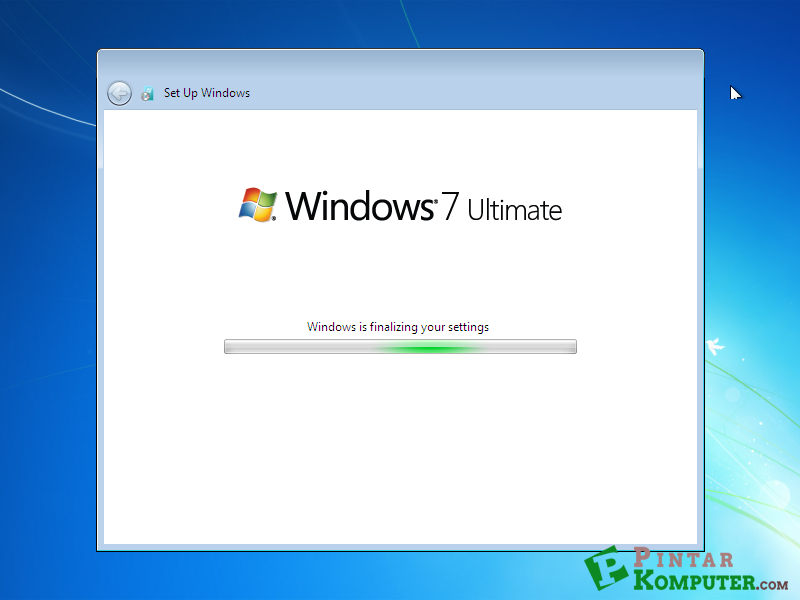

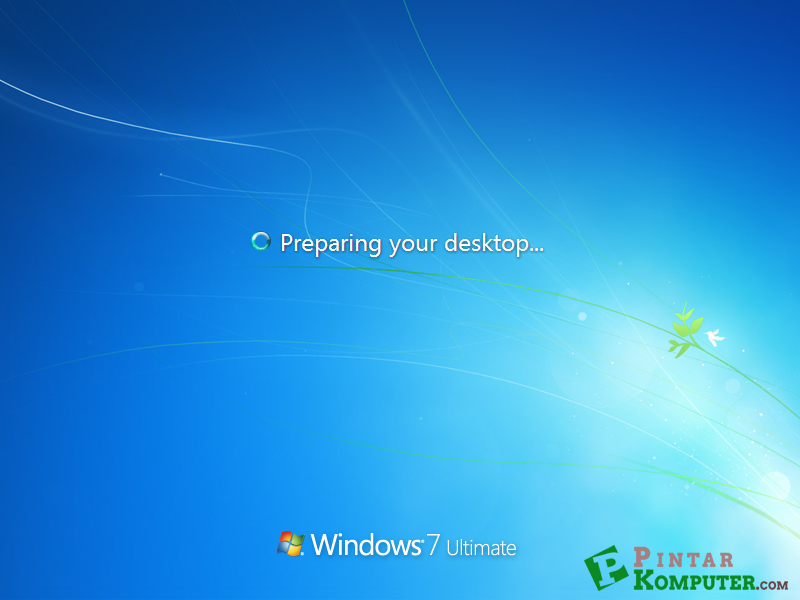
 Kini,
windows 7 sudah terpasang di komputer ataupun laptop Anda. Jika
Perangkat yang Anda gunakan masih dalam keadaan baik, maka proses
installasi windows 7 akan berjalan dengan baik dan lebh cepat. Selamat
mencoba dan semoga bermanfaat.
Kini,
windows 7 sudah terpasang di komputer ataupun laptop Anda. Jika
Perangkat yang Anda gunakan masih dalam keadaan baik, maka proses
installasi windows 7 akan berjalan dengan baik dan lebh cepat. Selamat
mencoba dan semoga bermanfaat.